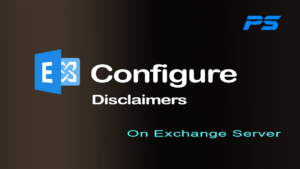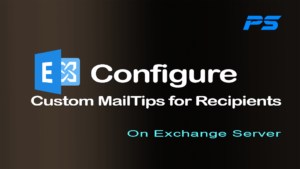Step-by-Step Guide to Creating Custom Signatures
Creating custom signatures in Exchange Server can help standardize email communication and ensure that all outgoing emails from your organization include important information, such as contact details, legal disclaimers, or company branding. Here’s a step-by-step guide to help you set up custom signatures:
Steps to Create Custom Signatures
- Log in to the Exchange Admin Center (EAC):
- Open your web browser and navigate to the Exchange Admin Center.
- Log in using your administrator credentials.
- Navigate to Mail Flow:
- In the EAC, go to the “Mail Flow” section.
- Click on “Rules” to view the list of mail flow rules.
- Create a New Rule:
- Click on the “+” (plus) sign and select “Create a new rule.”
- In the new rule window, give your rule a name, such as “Add Signature.”
- Set Conditions:
- Define the conditions under which the signature should be applied. For example, you can apply the signature to all outgoing emails or only to emails sent by specific users or groups.
- Click on “More options” to access additional conditions and exceptions.
- Add the Signature Action:
- In the “Do the following” section, select “Apply a disclaimer to the message” and then “Append a disclaimer.”
- Enter the text for your signature. You can use HTML to format the text and include links or images if needed.
- Configure Fallback Action:
- Set the fallback action in case the signature cannot be applied. You can choose to wrap the message, reject the message, or ignore the signature.
- Save the Rule
- Review the settings and click “Save” to create the rule.
- Test the rule by sending an email to ensure that the signature is applied correctly.
Additional Tips
Using PowerShell:
For advanced configurations, you can use Exchange Online PowerShell commands to create and manage signatures. This is particularly useful for bulk operations or automated scripts.
Example command to create a signature rule:
Testing and Monitoring:
- Regularly test and monitor the signature rule to ensure it is working as expected.
- Update the signature text as needed to reflect any changes in contact information or company branding.
For more detailed information, you can refer to below YouTube Video.